ゼブラ「デルガード」のアウトレットがオンラインショップで
ゼブラオンラインショップのアウトレットコーナーに「デルガード」が掲載となりました。
いずれも限定の台紙デザインのために、特別価格だそうです。
デルガードファンの方いかがでしょうか。
【デルガードとは?】
2015年の発売以降、シリーズ全体で大ヒットしている機能型シャープペン。
「芯折れ」「芯づまり」という不満を新開発【デルガードシステム】によって解決。
自分で靴底を修理できる、盛るタイプのセメダイン
以前から予告していました、靴底修理が自分でできた件について書きたいと思います。
靴底を自分で貼るタイプは、いつも失敗
よく百均とかホームセンターで売っている、靴底(ヒール)そのものを強力接着剤で貼るタイプは、うまくいったためしがありませんでした。完璧に貼ったつもりでも、歩き出すとすぐにずれてきたりして、やっぱり修理屋さんに持っていったほうが早いものだと思っていました。
靴底を盛るタイプで、うまくいった!
ところが、こんな商品を教えてもらい、さっそく Amazon で購入でしました。イラチでブキッチョで面倒臭がりな私でも、このぐらいの仕上がりになりました。上々です。
この写真は、修理してから半年ぐらい、20回ぐらいは外で履いた雨靴です。あまり綺麗じゃなくてすみません。

こげ茶の靴底ですが、黒のシューズドクターで大丈夫でした。ほとんど気になりません。


半年経っても、ほとんど減っていません。

たぶん、たくさんの方が感動してレポートを書かれていると思いますし、詳しい修理方法は、メーカーのページと動画を見たほうが早いので、リンクを貼ります。
・メーカーのページはこちら。
・HowTo 動画
ね、画期的でしょ。あらかじめ、靴底を綺麗にして、脱脂、乾かしておく作業が必要ですが、盛る作業は結構楽しく、1時間とかかりません。よーく乾かしてから、マスキング用の土手を剥がすのがコツです。
短所といえば、きょう届いて、明日には履いていきたい、ということはできません。脱脂する下準備と、作業後乾かす時間を考えると、2〜3日ぐらいは必要かと思います。
靴底がすぐ減る方、修理屋さんに並ぶのが面倒な方、本当にオススメです。
複数カメラで撮影した写真の時刻を合わせたいときはMacの「写真」アプリを(2)
前回からの続きです。
さて本題。ファイル名の変更で思い出したのが、
Macでは「写真」アプリで、複数のカメラで撮った写真の時刻を合わせて、並べなおすことができる
っていうこと。
複数カメラで「あるある」
イベントなどで、何人かの人がデジカメやスマホで撮った写真を時系列で並べたいときってありますよね。たとえば、とりまとめた人が Flickr などのクラウドに時系列でアップロードしたいとき、ホームページに貼り付けたいとき等々。
そこで「あるある」なのが、デジカメの設定日時が、正確な時刻とずれていたために、パソコンに取り込んだときに、日時順に並ばないことがあります。っていうか、そういうことがほとんどだと思うのですが…。(それであとから、イベントが始まる前に、デジカメの日時を合わせておけばよかった〜と後悔)
数百枚の写真を1枚1枚見ながら、ファイル名に連番を振ったり、と苦労されている方もいるのではないでしょうか。
「写真」アプリは有能
そういうとき Mac 標準装備の「写真」アプリが活躍します。なんと撮影日時を秒単位まで変更できます。
写真ファイルには、ファイルとしての日付属性と、写真データとしての日付属性があります。写真データがファイルに内包されているイメージです。写真データの日付は割と簡単に変更できます。その日付で並び替えて、ファイルに連番を振り、あとはフォルダ内で名前順にソートすれば目的達成です。
しかも、この方法のすごいところは、オリジナルの写真ファイルも写真データも(Exifデータも含み)なんら変更することなく、調整後の日付順でファイル名に連番を振ることができる点です。
では、その方法です。
「写真」アプリで撮影日時を変更する方法
AさんのiPhoneと、Bさんのデジカメで撮った写真があるという前提です。
1)前準備
・写真アプリを起動します。

AさんBさんのすべての写真を取り込みます。ドラッグ&ドロップでOKです。
・メニューの「表示 > メタデータ > タイトル」または「コマンド+シフト+T」で、写真の下にファイル名を表示させておきます。

・「全データ」という名前のアルバムを作り、メニューの「表示 > 並べ替え > タイトル順の並べ替えを保持」を選びます。

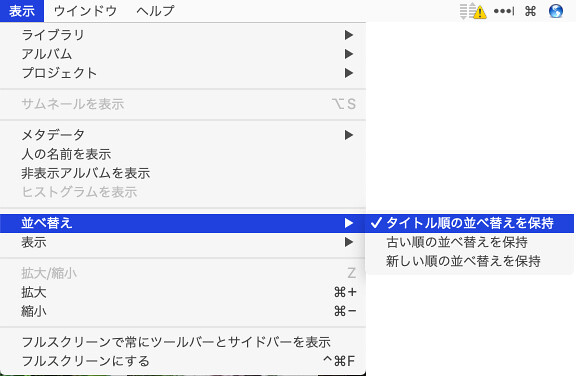
・カメラごとに「AさんiPhone」「Bさんデジカメ」のようなアルバムを作り、それぞれを選択して、メニューの「表示 > 並べ替え > 古い順の並べ替えを保持」を選びます。

2)それぞれのアルバムに、カメラごとに写真を入れる
・ライブラリ「写真」から、さきほど取り込んだ写真すべてを選び、「全データ」アルバムに、ドラッグ&ドロップします。

・デジカメやスマホごとのファイル名でソートされていますので、それを元にカメラごとに写真を選択し、「AさんiPhone」「Bさんデジカメ」アルバムにドラッグ&ドロップして分けておきます。
3)カメラごとに正しい日時を設定する
・「Bさんデジカメ」の写真の最初の1枚の正しい日時を調べておきます。iPhoneなどスマホ写真の日時は正しいので、ほぼ同じときに撮影したスマホの写真などを元にします。
・「Bさんデジカメ」のすべての写真を選択し、メニューの「イメージ > 日付を調整...」を選び、表示されたダイアログで、先ほど調べた1枚目の正確な日時を設定します。


ここで大事なのは、時系列で並べた最初の1枚の日時を変更することです。そうすることで、あとの写真も自動的に日時が変更されます。すごいですよねぇ。
4)正しい日時順で、写真のファイル名に連番を振って書き出す
・「全データ」アルバムを選択し、メニューの「表示 > 並べ替え > 古い順の並べ替えを保持」を選びます。
・「全データ」アルバムのすべての写真を選択し、メニュー「ファイル > 書き出す > x枚の写真の未編集のオリジナルを書き出す...」を選びます。

・表示されたダイアログの「ファイル名」に「連続」を選び、全写真をファイルに書き出します。

これで完成です! あとは書き出した写真ファイルを名前順にソートして活用するだけです。
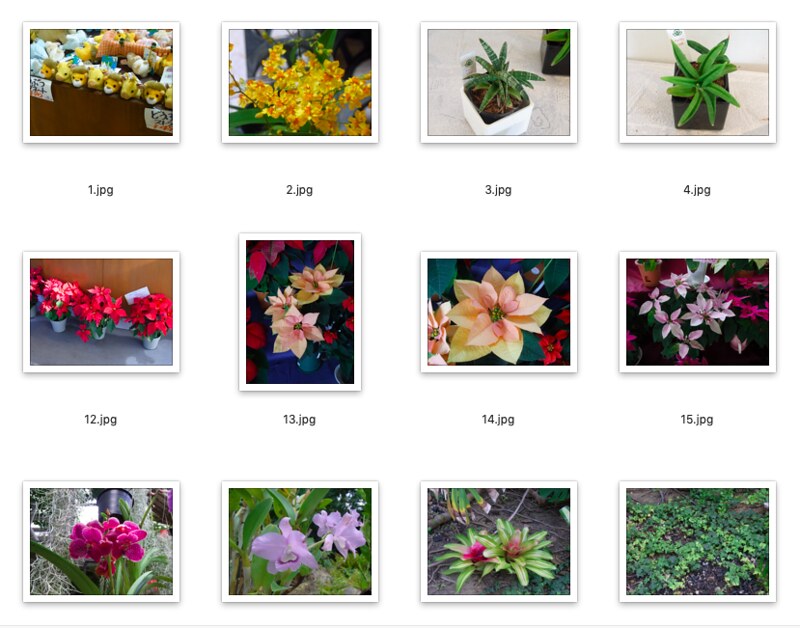
手順 4)では「x枚の写真を書き出す...」と「x枚の写真の未編集のオリジナルを書き出す...」の2つから選べますが、後者を選びます。こうすることで、写真データを変更せずにオリジナルのまま、ファイル名だけは調整後の日付順にして書き出すことができます。
書き出しメニューの2つの違いは、前者がファイル情報・写真情報を書き換えてしまうのに対し、後者はオリジナルの情報を保持したまま書き出せる点です。普段から写真アプリで写真を管理・編集している方は、前者を選ぶことで、加工後の写真データで書き出すこともできます。
おまけ:Invisorアプリ、便利です
ちなみに、Invisor というマルチメディアファイルの属性を詳しく表示できるアプリがとても便利で愛用しています。これで Exif 情報もわかります。主に動画の変換時にお世話になっていますが、写真の属性を詳しく見たいときにも活躍します。
無料版もあります。複数ファイルを並べて比較できるかどうかの違いですので、写真情報を見るだけなら無料版で十分かもしれません。
写真ファイルには「ファイル」「イメージ」「Exif」の3種類の属性があり、それぞれに日付データがあります。これは、Invisorで、表示した写真の属性です。
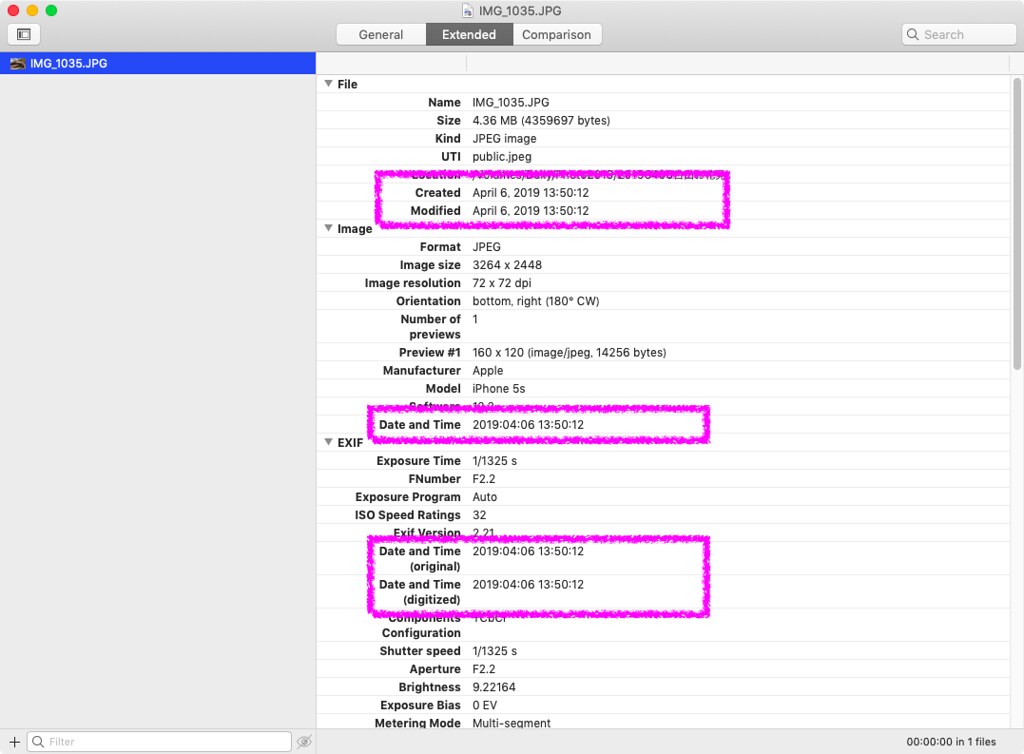
4)の手順で「x枚の写真を書き出す...」を選び、日付編集後の写真を書き出す方法をとると、「イメージ」と「Exif」の日付情報が変更されていることが分かります。
さいごに
いかがでしたでしょうか。もっと簡単な方法があるのかもしれませんが、検索した限りでは見つけられませんでした。ほかにコマンドラインを使った方法もありますが、パラメータや時刻の指定が結構めんどうでした。
以上、少しでもお役に立てれば幸いです。
複数カメラで撮影した写真の時刻を合わせたいときはMacの「写真」アプリを...の前に(1)
今回は前置きが長くなりそうなので、2回に分けたいと思います。
YouTubeでアルバムをダウンロードしていたら Mac でファイル名の一括変換ができることを思い出しました。
ファイルの名前を一度に変更したいときや、連番をつけたいときってありますよね。たとえば、こんな感じで複数のファイルを
以下のように変更したいとすると…

Googleで「Mac 複数ファイル名変更」と検索してみてください。たくさんの方が方法を書かれていますので、ここでは詳細は書きませんが、要は目的の複数ファイルを選択して、コンテキストメニュー(右クリックメニュー)から「x項目の名前を変更...」を選び、表示されたダイアログで、変更オプションの中から目的の設定をします。


ここで感動なのが、ダイアログの左下に、変換後の「例」が表示されるところ。Mac のこういうところ、好きです。

以下が変換結果です。すごく簡単。

さて、タイトルの写真の時刻を合わせたい話とどうつながるのかは、続きをご覧くださいね。これから書きますので…。
[つづく]
ぺんてるプラマンの限定色を補充
無人島に筆記具を3本だけ持って行っていいと言われたら、迷わず選ぶのが、ぺんてるのプラマンという樹脂製万年筆です。
プラマンをご存じない方は、こちらの記事をご覧ください。
過去記事でご紹介していますが、ずっと以前から愛用していたプラマンが、40周年記念の限定色を昨年秋に発売しました。新色は、バーガンディ、ブルーブラック、オリーブグリーン、ダークグレイ、ターコイズブルー、セピアの6色です。
発売後に文房具店で、色味を試してから購入したのですが、そのときは大好きなバーガンディと、さらにオリーブグリーン、ダークグレイの3色を選びました。その日はターコイズがあまりにビビッドすぎてためらわれましたが、後から記念に持っていてもいいかな、とも思い、先日、文房具店に確認しに行きました。ところがターコイズは売り切れていました。残念。ブルーブラックもなかったかな。
バーガンディは非常に気に入っているので、補充しました。ついでにセピアも。この6色、せっかくだから定番色になってほしいです。


プラマンについて書いた記事はこちらになります。お時間ある方は是非ご覧ください。
パイロット水性ボールペン ”VボールRT” vs "エナージェルインフリー"
普段はゲルインクのノック式ボールペンばかり使っており、そのレポートばかりしていましたが、今回は水性ボールペンです。水性ボールペンとしては初めてノック式を買いました。
目に留まったボールペンは、パイロットの「VボールRT」。とても瑞々しく黒がくっきりしていて、エナージェル(または同インフリー )に似てるか、それ以上かも?と思い、購入してみました。150円です。じつは2008年発売なので、かなりの長寿商品なのですね。写真上がVボールRT、下はエナージェルです(芯はエナージェルインフリー )。


見た目がシャチみたい、と思うのは私だけでしょうか。昔から同じデザインなのでしょうか。
こんな特徴あり
製品サイトより
・水性だからさらっとなめらかな書き心地
ノック式に最適な、低粘度の専用インキを開発しました。液体タイプの水性インキならではの、さらっとなめらかな書き心地です。
・使いやすさ抜群、スムーズなノック式
液体タイプの水性インキでは難易度の高かったノック式を実現。利便性が向上しました。
・書き出しから爽快筆記、濃い筆跡でカスレにくい。
書き出し時や高速筆記時にカスレにくく、くっきりと濃い筆跡。また、従来の液体タイプの水性インキに比べ乾燥性も高く、紙面が擦れても汚れにくいインキです。
さっそく、似ていると思ったエナージェルインフリー と書き比べてみました。例により、コクヨのCampusノートです。
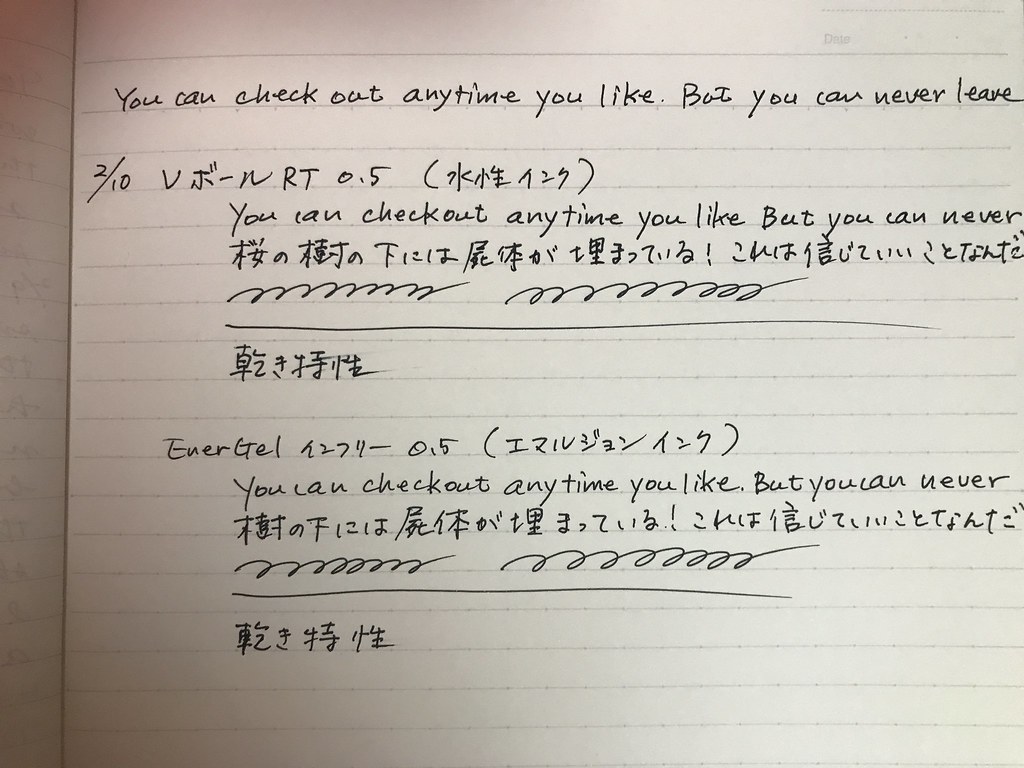
書き心地
さらっとしたなめらかな書き心地、というのは、体感が人により違うと思うのですが、私はどちらかというと、カリカリしたゼブラSARASAと似たような印象でした。ひっかかるというのではありませんが、カリカリします。万年筆やつけペンが好きな派向けでしょうか。
水性でノック式
って、すごいことだったんですね。確かに、油性やエマルジョンに比べて乾きやすそうですものね。
かすれ・速乾性能・裏写り
まったく、かすれません。インクがすぐなくなりそうなぐらい、インクフローがよいです。真夏はどうなんでしょうね。
速乾性能については、書いてすぐ右にこすってみました。上がVボールです。速乾が特長のエナージェルに比べて若干、こすれるものの、通常使いには問題ないレベルだと思いました。(汗っかきの左利きの人でなければ。)

裏写りは、じつはエナージェルのほうが若干強かったです。エナージェルより、さらに瑞々しく、くっきりとした黒が書けるのに、裏写りしないのは、かなり点数高いです。
以上、水性ボールペン、パイロット「VボールRT」のレポートでした。
ゼブラ「ブレン」はグリップが太く合いませんでした
久々に大きな文房具店に行き、替え芯などを補充してきました。
そこで買いたいと思っていたゼブラの「ブレン」という顔料系ボールペンを試し書きしてみました。ブレンの売りは、
ゼブラの独自技術
“筆記振動ブレの制御”でストレスを軽減。
「新しい書きやすさ」を提案。
ということで、
・ペン先ボディと芯の隙間をなくし、ペン先のブレを防ぐ
・重心を下げることで、筆記のブレを防ぐ
・各パーツの隙間をなくしペン内部のブレを防ぐ
という3点が特徴だそうです。
限定色も出ていてとても素敵だったのですが…
実際書いてみると、重心が低いことは実感できたのですが、グリップが思ったより太めで、多機能ボールペンほどありました。
私が普段使っているものは、ほとんどが細すぎず太すぎず、中間ぐらいの太さです。例えば、シグノRTなど。
握力のある方、かなり長時間書き続ける方には、ブレンは合うかもしれません。
私は、ボディと芯の着せ替えを楽しんでいますが、ブレンの思想では、これはとんでもない邪道なのでしょうね。規格は同じとはいえ、メーカーやラインアップが違う組み合わせだと、微妙にペン先に隙間ができるはずです。私はそこをあまり気にしません。
…というわけで、残念ながら今回は連れて帰るのはあきらめました。
以上「ブレン」を試し書きした感想でした。



