複数カメラで撮影した写真の時刻を合わせたいときはMacの「写真」アプリを(2)
前回からの続きです。
さて本題。ファイル名の変更で思い出したのが、
Macでは「写真」アプリで、複数のカメラで撮った写真の時刻を合わせて、並べなおすことができる
っていうこと。
複数カメラで「あるある」
イベントなどで、何人かの人がデジカメやスマホで撮った写真を時系列で並べたいときってありますよね。たとえば、とりまとめた人が Flickr などのクラウドに時系列でアップロードしたいとき、ホームページに貼り付けたいとき等々。
そこで「あるある」なのが、デジカメの設定日時が、正確な時刻とずれていたために、パソコンに取り込んだときに、日時順に並ばないことがあります。っていうか、そういうことがほとんどだと思うのですが…。(それであとから、イベントが始まる前に、デジカメの日時を合わせておけばよかった〜と後悔)
数百枚の写真を1枚1枚見ながら、ファイル名に連番を振ったり、と苦労されている方もいるのではないでしょうか。
「写真」アプリは有能
そういうとき Mac 標準装備の「写真」アプリが活躍します。なんと撮影日時を秒単位まで変更できます。
写真ファイルには、ファイルとしての日付属性と、写真データとしての日付属性があります。写真データがファイルに内包されているイメージです。写真データの日付は割と簡単に変更できます。その日付で並び替えて、ファイルに連番を振り、あとはフォルダ内で名前順にソートすれば目的達成です。
しかも、この方法のすごいところは、オリジナルの写真ファイルも写真データも(Exifデータも含み)なんら変更することなく、調整後の日付順でファイル名に連番を振ることができる点です。
では、その方法です。
「写真」アプリで撮影日時を変更する方法
AさんのiPhoneと、Bさんのデジカメで撮った写真があるという前提です。
1)前準備
・写真アプリを起動します。

AさんBさんのすべての写真を取り込みます。ドラッグ&ドロップでOKです。
・メニューの「表示 > メタデータ > タイトル」または「コマンド+シフト+T」で、写真の下にファイル名を表示させておきます。

・「全データ」という名前のアルバムを作り、メニューの「表示 > 並べ替え > タイトル順の並べ替えを保持」を選びます。

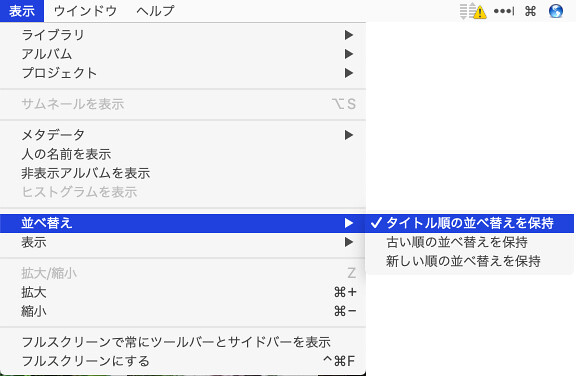
・カメラごとに「AさんiPhone」「Bさんデジカメ」のようなアルバムを作り、それぞれを選択して、メニューの「表示 > 並べ替え > 古い順の並べ替えを保持」を選びます。

2)それぞれのアルバムに、カメラごとに写真を入れる
・ライブラリ「写真」から、さきほど取り込んだ写真すべてを選び、「全データ」アルバムに、ドラッグ&ドロップします。

・デジカメやスマホごとのファイル名でソートされていますので、それを元にカメラごとに写真を選択し、「AさんiPhone」「Bさんデジカメ」アルバムにドラッグ&ドロップして分けておきます。
3)カメラごとに正しい日時を設定する
・「Bさんデジカメ」の写真の最初の1枚の正しい日時を調べておきます。iPhoneなどスマホ写真の日時は正しいので、ほぼ同じときに撮影したスマホの写真などを元にします。
・「Bさんデジカメ」のすべての写真を選択し、メニューの「イメージ > 日付を調整...」を選び、表示されたダイアログで、先ほど調べた1枚目の正確な日時を設定します。


ここで大事なのは、時系列で並べた最初の1枚の日時を変更することです。そうすることで、あとの写真も自動的に日時が変更されます。すごいですよねぇ。
4)正しい日時順で、写真のファイル名に連番を振って書き出す
・「全データ」アルバムを選択し、メニューの「表示 > 並べ替え > 古い順の並べ替えを保持」を選びます。
・「全データ」アルバムのすべての写真を選択し、メニュー「ファイル > 書き出す > x枚の写真の未編集のオリジナルを書き出す...」を選びます。

・表示されたダイアログの「ファイル名」に「連続」を選び、全写真をファイルに書き出します。

これで完成です! あとは書き出した写真ファイルを名前順にソートして活用するだけです。
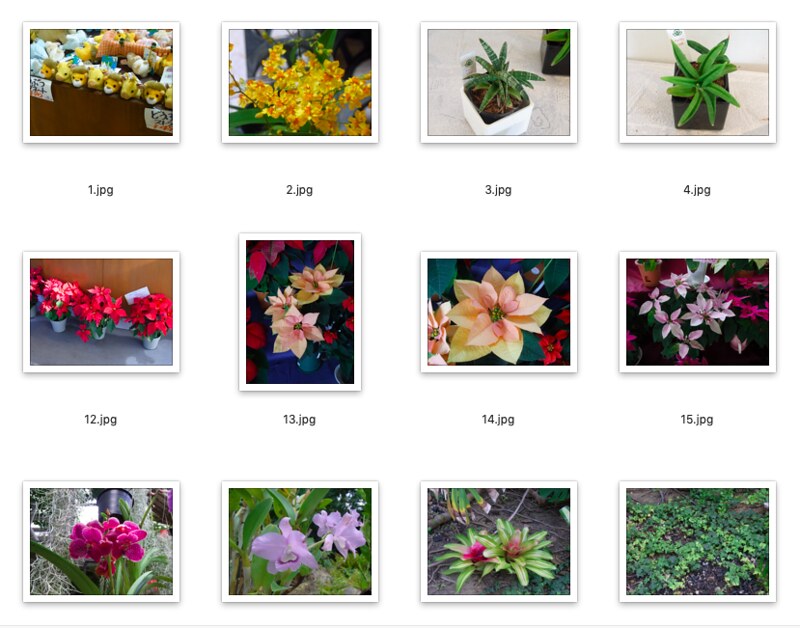
手順 4)では「x枚の写真を書き出す...」と「x枚の写真の未編集のオリジナルを書き出す...」の2つから選べますが、後者を選びます。こうすることで、写真データを変更せずにオリジナルのまま、ファイル名だけは調整後の日付順にして書き出すことができます。
書き出しメニューの2つの違いは、前者がファイル情報・写真情報を書き換えてしまうのに対し、後者はオリジナルの情報を保持したまま書き出せる点です。普段から写真アプリで写真を管理・編集している方は、前者を選ぶことで、加工後の写真データで書き出すこともできます。
おまけ:Invisorアプリ、便利です
ちなみに、Invisor というマルチメディアファイルの属性を詳しく表示できるアプリがとても便利で愛用しています。これで Exif 情報もわかります。主に動画の変換時にお世話になっていますが、写真の属性を詳しく見たいときにも活躍します。
無料版もあります。複数ファイルを並べて比較できるかどうかの違いですので、写真情報を見るだけなら無料版で十分かもしれません。
写真ファイルには「ファイル」「イメージ」「Exif」の3種類の属性があり、それぞれに日付データがあります。これは、Invisorで、表示した写真の属性です。
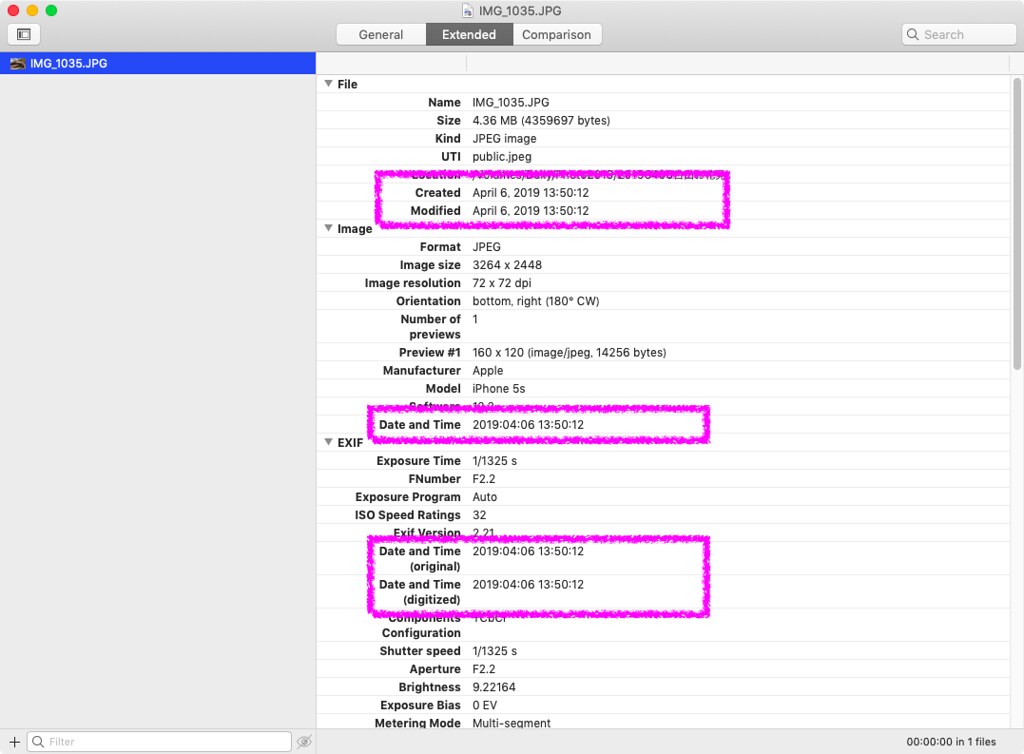
4)の手順で「x枚の写真を書き出す...」を選び、日付編集後の写真を書き出す方法をとると、「イメージ」と「Exif」の日付情報が変更されていることが分かります。
さいごに
いかがでしたでしょうか。もっと簡単な方法があるのかもしれませんが、検索した限りでは見つけられませんでした。ほかにコマンドラインを使った方法もありますが、パラメータや時刻の指定が結構めんどうでした。
以上、少しでもお役に立てれば幸いです。

