Macのカレンダーに「二十四節気」「六曜」を表示する方法
2021年1月に書いています:
なかなか見つからない iCal形式のURL
以前、提供されていた iCalデータ(正確には「iCal形式のURL」)が更新されなくなってしまい、困っていましたので、今回調べてみました。こんな方法があることが分かりました。
iCal形式のURLが見つからないときに、Google用のデータ形式が提供されているところが見つかれば、Googleカレンダーを利用してMacのカレンダーに目的の情報を表示できます。
おおまかな手順としては、Googleカレンダーに目的のカレンダーを取り込み、そこからiCalデータを取り出し、Macのカレンダーに取り込みます。
手順
1)Googleカレンダーにログインしておく
Googleアカウントがない場合は新規に作成しておきます。

2)「二十四節気」を追加する
手順はこちらを参考にさせていただきました。
Googleカレンダーで二十四節気をカレンダーに追加する方法 | できるネット
からGoogleカレンダーに「二十四節気」を追加します。
ページ中ほどの
こよみ ア・ラ・カルト > 今月のこよみ powered by Google Calendar:各種天文現象の月別カレンダー をクリック

右下の「+Googleカレンダー」をクリック

カレンダーの追加というパネルが表示されるので、5つの選択肢のうち必要なもののみチェックを残し「すべてを追加」をクリック
今回は「二十四節気」以外のチェックを外す

「二十四節気」が表示されたところ

3)「六曜」を追加する
手順はこちらを参考にさせていただきました。
Google 六曜カレンダー |その他のソフトウェア |ソフトウェア |禅文化研究所
こちらのサイトからページ中ほどの「+Googleカレンダー」のアイコンをクリックする

あとは、3)と同様の手順です。

「六曜」が追加されたところ。

4)Googleカレンダーから iCal 形式のURLを取り出す
右上歯車アイコンをクリック、ドロップダウンメニューから「設定」を選択する

左下「二十四節気・雑節...」をドロップダウンし、「カレンダーの統合」を選択する


「カスタマイズ」の下の「 iCal 形式のURL」を「コマンド+C」でコピーする

5)Macのカレンダーで「 iCal 形式のURL」を取り込む
次のMac側のカレンダーアプリでの設定です。
ファイルメニュー >新規照会カレンダー... を選択

カレンダーのURL欄に、先ほどコピーしたものを「コマンド+V」でペースト

ダイアログはそのまま「OK」

追加後、データの更新にしばらく時間がかかりますが、少し待つと、カレンダー項目が表示されます。
同様に4)5)を繰り返し、「六曜」を取り込みます。
カレンダー項目が表示されたところ

おまけ
天気予報についてはこちらのサイトを参考にさせていただきました。というか、ありがたいことに無料でデータをいただきました。
地域ごとに選択できて非常に便利です。iCal形式が提供されていたのが嬉しかったです。
最後に
情報提供してくださったブロガーの方々、データを提供してくださったサイトの方、ありがとうございました。
PSQL の文法:変数と「'」の使い方、日付データ演算 などのメモ
備忘録です。
■ スクリプトの処理内容
・PostgreSQLサーバに接続
・日付を入力すると、変数culture_dateに代入。
・usbtempテーブルから、その日付の8時のデータを取り出し、変数eight_temp
usbtempテーブルから、その日付の12時のデータを取り出し、変数twelve_temp に代入。
・new_cultureテーブルに、上記3変数のデータと、org_cultureテーブルから取り出したデータを挿入。
・テーブルの最新レコードから30行をログファイルに書き出して終了。
■ コマンドファイル add-culture.sh の内容
#!/bin/sh psql -h 192.168.168.1 -p 5432 -U UserName -d temp << EOF > /var/log/culture.log \prompt culture_date(9999-99-99): culture_date \echo :culture_date select temp_moddata as eight_temp from usbtemp where temp_date >= to_timestamp(:'culture_date' || ' 08:00:00', 'YYYY-MM-DD HH24:MI:SS') and temp_date < to_timestamp(:'culture_date' || ' 08:00:01', 'YYYY-MM-DD HH24:MI:SS'); \gset \echo :eight_temp select temp_moddata as twelve_temp from usbtemp where temp_date >= to_timestamp(:'culture_date' || ' 12:00:00', 'YYYY-MM-DD HH24:MI:SS') and temp_date < to_timestamp(:'culture_date' || ' 12:00:01', 'YYYY-MM-DD HH24:MI:SS'); \gset \echo :twelve_temp insert into new_culture(culture_date, culture_temp8, culture_temp12, culture_time,culture_temp, culture_hour) select :'culture_date' , :eight_temp, :twelve_temp, culture_time, culture_temp, culture_hour from org_culture where culture_date = :'culture_date' ; select * from new_culture ORDER BY culture_date DESC LIMIT 30; EOF
■ テーブル一覧
・培養新データ格納テーブル CREATE TABLE new_culture( culture_date DATE NOT NULL DEFAULT CURRENT_DATE, culture_temp8 FLOAT NOT NULL, -- 8時の温度 culture_temp12 FLOAT NOT NULL, -- 12時の温度 culture_time TIME NOT NULL DEFAULT '08:00:00', -- 開始時刻 culture_temp SMALLINT NOT NULL, -- 培養温度 culture_hour SMALLINT NOT NULL, -- 培養時間); ・室温データ格納用デーブルCREATE TABLE usbtemp( temp_date TIMESTAMP NOT NULL DEFAULT CURRENT_TIMESTAMP, temp_rawdata FLOAT NOT NULL, temp_moddata FLOAT , -- 補正後データ interval SMALLINT NOT NULL DEFAULT 1000, (msec単位)); ・培養元データ格納テーブル CREATE TABLE org_culture( culture_date DATE NOT NULL DEFAULT CURRENT_DATE, culture_time TIME NOT NULL DEFAULT '08:00:00', -- 開始時刻 culture_temp SMALLINT NOT NULL, -- 培養温度 culture_hour SMALLINT NOT NULL, -- 培養時間);
■ ひとりごと 「はてな記法はどこいった?」 > 「戻ってきた」>「ほっ」
設定 > 編集モード > はてな記法モード を選択
Wixのブログを2つ以上のWebページで使い分ける
ホームページ作成サービスのWixは昨年、旧ブログのサポートを終了し、新ブログに統合しました。
現在ブログは1つのサイトで1つしか作れません。
今までは(若干ズルっぽいですが)カテゴリごとに旧ブログと新ブログを使い分けて2ページで運営していましたので、今後はどうしたもんかと考えあぐねていました。
その後、ひとつに統合された新ブログを今まで通り2本立てで表示する方法を思いつきました。この方法なら1つのブログからWebページをいくつでも作れます。
自分でも忘れそうなので、備忘録としてまとめておこうと思います。
※ 参考にされる方は、必ずマイサイトで現在のサイトを複製し、テスト用のサイトで練習してから行ってください。
できあがりイメージです。

今回は、ブログの中からカテゴリ=「コラム」の記事だけを表示するページを作ってみます。
Wixの「データベース」機能について
先にデータベース機能の簡単な説明から。
Wixには、いつの間にか「データベース」機能が装備されていました。
■ Wixでの概念と呼び方
・データの集合=「コレクション」
・コレクションからある条件でデータを抽出したセット=「データセット」
「コレクション」は商品一覧などのようにユーザが一から作成することもできますし、「ブログ」などデフォルトで存在するものもあります。今回はブログのデータを「コレクション」として使います。
この中から、カテゴリ=「コラム」と設定した記事だけを絞り込んだデータセットを作ります。このデータセットと接続することで(今回は「タイル型」の)リストとしてコラムをWebページに表示します。同様の手順で、カテゴリ=「xxx」のページを複数作れます。
ブログ記事から あるカテゴリだけを表示する手順
1)ブログでカテゴリをWebページ分作っておく
今回は「コラム」「活動記録」の2つを作ることにします。
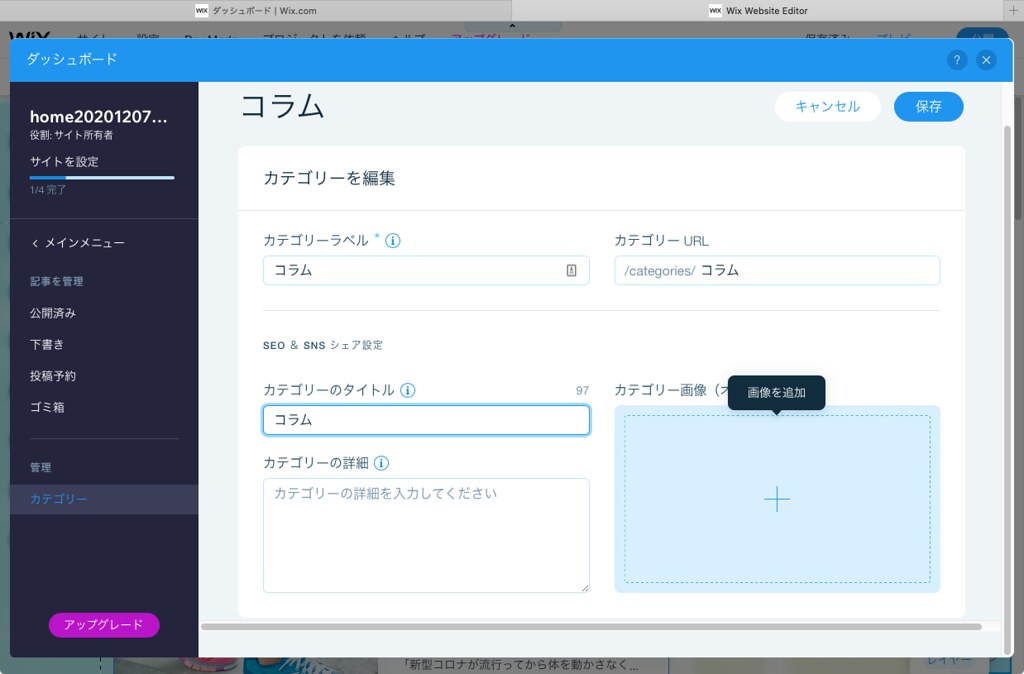
**1

2)「データセット」を作ります
記事を表示するためのWebページを新たに作っておきます。
・左メニューの追加>コンテンツマネージャ>データセット を選びます。
新しい「コレクション」がページに追加されます。これは実際には表示されないアイテムです。



・設定>コレクションを接続>Post を選びます。
「Post」というのはブログの各記事のことです。

★ 今回の手順ではココが一番重要です。
・・フィルターを追加>フィールド に「Categories」を設定 ★


・・Value に「コラム」を設定 ★

・できあがったデータセット

3)リストの部品を追加する
・追加>リスト&グリッド>リピーター

今回はタイル型のリピーターをページに配置します。
4)リピーターにデータセットを接続する
ここで「接続」という概念が出てきます。リピーターに、対象となるデータセットを指定する作業です。
・データに接続>データセットを接続>先ほど作った「コラムDS」を接続

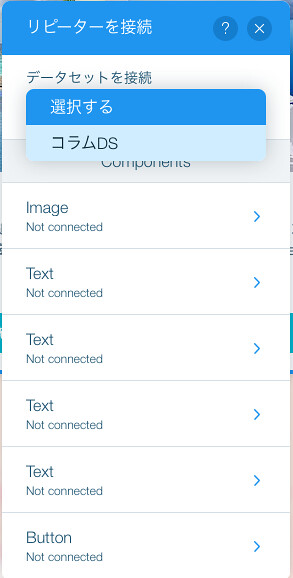
5)リピーターの中の繰り返しパーツにデータを「接続」する
ここで再度「接続」という概念が出てきます。コレクションからUI(ユーザインターフェイス)部品に表示するデータを設定する作業です。各UI部品の「コネクタ」形アイコンを押すと設定画面が表示されます。UI部品によって、それぞれ適したデータ型が設定できるようになっています。
(「接続」設定は、リピーターの先頭のアイテムで設定すれば、すべてのリピーターアイテムに適用されます。)
今回の例)
・画像>データに接続>画像元の接続先>Cover Image(画像)


・タイトル>データに接続>Title(テキスト)
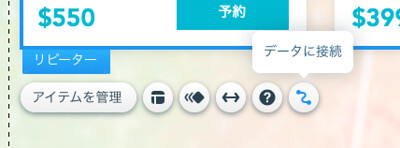

・概要テキスト>データに接続>テキストの接続先>Excerpt(テキスト)
(英語でちょっと分かりにくいですが「Excerpt」は、ブログの編集時に、
設定>記事の設定>詳細タブ>記事の抜粋
に入力したテキストを指します。)

・日付>データに接続>Published Date(日時) => 日付のフォーマットも選べます

・本文ボタン>データに接続>クリック時の動作を選択>Post Page URL
ブログ本文にジャンプするURLを指します。

・「いいね!」の数を表示するテキスト>データに接続>クリック時の動作を選択>Like Count(数値)

・設定後のリピーター部品
(ハートマークは「❤️」の画像を貼っています)

・プレビューすると、こんな風に表示されます = できあがり!

運用方法
ブログ記事編集時に、「カテゴリ」で「コラム」を設定しておくと、この記事は「コラム」ページに表示されます。

おまけ
「コレクション」の中身も表で参照できます => 煩雑なので、次の記事で書きます。
まとめ
疲れた・・・
ここまで読んでくださった方も疲れさまでした。
*1:新規カテゴリを追加するとき、入力欄が勝手にリピートがかかったようになるので、別のエディタからコピペするとうまく入力できます(私の環境だけかな?)。
この冬は外出しないので、スマホ手袋の出番が・・・
まず10年前の震災で被災された方々へお見舞い申し上げます。新たな危機が次々と襲ってきますね。
コロナっちの影響で、外出が極端に減りました。・・・スマホ手袋の出番があまりありません。
ですので、昨年の状態のまま使っております。
「Taps」と「てぶたっち」の組み合わせ、最強です。洗濯機でネットに入れれば、がんがん洗っても大丈夫です。Taps の周囲がちょっと剥がれてきたなと思ったら、「裁縫上手」でさっと補強すれば問題ありません。
「Taps」と「てぶたっち」の概要は、過去記事をご覧ください。Taps は現在販売されていないため、代替品を紹介しています(試していないけどレビューはまずまず)。「Diper ID 擬似指紋 スマートフォン対応手袋用 丸型4枚入り」というものです。
私はまだ iPhone7なので顔認証じゃないんですよね。しばらくは、Tapsが必要です。
「Taps」の代替品「Diper ID」の紹介記事
「Taps」と「てぶたっち」の紹介記事
「てぶたっち」の紹介記事 3年前!
「Taps」のレポート記事
早くこの状況から脱せることをお祈りしております。
遅くなりましたが、2021年版スマイルカレンダーです
今年もあと数時間ですね。昨夜からお節を作っています。
遅くなり(過ぎ)ましたが、来年の「スマイルカレンダー」をこちらからダウンロードできるようにいたしました。ぜひ、壁に貼ってお使いください。
カラー モノクロ
このカレンダーの趣旨は・・・
日々なんとなくすごしている中で、ご自分の気分は毎日違うものだと思います。それを見える形にすることで、励みにしたり、あるいは反省したり、翌日への希望へつなげたり、そして少しでも多くのスマイルマークをつけられるようにしていただきたいと思い作成しました。
少しでも皆様の生活のお役にたちましたら、幸いです。
下のカレンダーをクリックしていただき、開いたページの右上「↓」メニューを選んでダウンロードしてください。
上のリンクから飛べない場合は以下からどうぞ
静電気を防ぐ重ね着って?
私はユニクラーなので、下着からセーターやレギンス、靴下までユニクロだったりします。衣替えのときなど、改めて実感して、あきれています。
さてさて、重ね着の季節ですけれど、帯電しにくいとして割と常識的な、木綿とか麻製のTシャツとかカットソーなんかは、もう寒くて着れないですよね。
私は最近、家では
・シルクの半袖T
・ユニクロのフリースハイネックシャツ(ヒートテックだったか失念)
・シルクのカーディガン
・ウルトララインとダウン
という出で立ちです。
これ、脱ぎ着する時、半端なくパチパチするんですよね。
で、以前も調べたことのある「帯電列」というのを真面目に調べ直しました。帯電列というのは、「プラス」側に帯電しやすい材質と「マイナス」側に帯電しやすい材質を並べた序列のことだそうです。

この列で、離れた位置にある繊維どうしが擦れると、静電気が起きやすくなります。
・・・ということで、
・フリース=アクリル、ポリエステル、レーヨンのどれか単体または組み合わせ
・ウルトラライトダウン=表地ナイロン
とすると、
シルク+フリース+シルク+ナイロン
なんか最悪の組み合わせで重ね着しているようなんですけど。。。
超マイナス側のポリエステル、アクリルを避け、プラス側でまとめようと思うと、暖かいのはやはりウールってことになりますね。羊毛はチクチクするから、カシミヤかな。。。でもまさかカシミヤのカットソーなんてあっても、もったいなくて、洗濯が面倒で、実用的じゃないですよね。
では、ダウンのガワをナイロンではなくポリエステル製のものにした場合は、フリースが着れそうですね。下着はシルクではなく木綿で。
なんて考えていると、手持ちの服では実現が難しいという結果に。この寒波が過ぎたら、フリースをやめて木綿のカットソーせめてハイネックのものにしようかな。
皆さんはどうやって静電気と戦っているのでしょうか。
スマホゲーム用指サック(4個入り)110円 いいよ〜
ボールペンのインクの話の続きは「ブラック編」があるのですが、それは次回ということで、今回は、スマホゲーム用指サックのご紹介です。
写真のような、アクリルっぽい素材の指サックをダイソーで見つけました。

冬場になり、指先が乾燥すると、MacBook の タッチパッドや マジックトラックパッドが空ぶるようになりませんか?
長年悩んでいて、解決策が思いつかないままでした。
そこで見つけた指サックを試してみたのですが、結果は NG でした。けっこう押し付けないと反応せず、押し付けるとタップしたことになってしまうので、うまくいきません。
それでも記事にしたのは、2つ使い道が見つかったからです。まず、本来の使い方である、iPhone 、iPad には有効でした。さらっとスムースに反応します。素手だと湿り具合でちょっと引っかかるなぁという場合でも、画面上をすーっと動かせるので、ゲームには打ってつけでしょう。


私はスマホゲームをしませんが、もう一つ使い方を発見しました。指先を怪我して絆創膏を貼った場合、粘着物がスマホ画面やタッチパッドについてしまいますよね。それを防ぐことができます。あれって、アルコールとかで拭かないと落ちないじゃないですか。そのストレスがなくなります。
かなりぴったりしているので、タイプの邪魔にはなり難いです。今も着けた状態で、MacBookAir をタイピングしています。
素材はアクリル、ナイロン、ポリエステル、ポリウレタンです。

ポリウレタンは伸縮性を持たせるため、ポリエステルが導電繊維でしょうか。気をつけることとしては、伸縮性はありますが、かなりピッタリの作りなので、指が太い方は最初はキツイと感じると思います。
家でスマホゲームをする方には超おすすめです。

