Wixのブログを2つ以上のWebページで使い分ける
ホームページ作成サービスのWixは昨年、旧ブログのサポートを終了し、新ブログに統合しました。
現在ブログは1つのサイトで1つしか作れません。
今までは(若干ズルっぽいですが)カテゴリごとに旧ブログと新ブログを使い分けて2ページで運営していましたので、今後はどうしたもんかと考えあぐねていました。
その後、ひとつに統合された新ブログを今まで通り2本立てで表示する方法を思いつきました。この方法なら1つのブログからWebページをいくつでも作れます。
自分でも忘れそうなので、備忘録としてまとめておこうと思います。
※ 参考にされる方は、必ずマイサイトで現在のサイトを複製し、テスト用のサイトで練習してから行ってください。
できあがりイメージです。

今回は、ブログの中からカテゴリ=「コラム」の記事だけを表示するページを作ってみます。
Wixの「データベース」機能について
先にデータベース機能の簡単な説明から。
Wixには、いつの間にか「データベース」機能が装備されていました。
■ Wixでの概念と呼び方
・データの集合=「コレクション」
・コレクションからある条件でデータを抽出したセット=「データセット」
「コレクション」は商品一覧などのようにユーザが一から作成することもできますし、「ブログ」などデフォルトで存在するものもあります。今回はブログのデータを「コレクション」として使います。
この中から、カテゴリ=「コラム」と設定した記事だけを絞り込んだデータセットを作ります。このデータセットと接続することで(今回は「タイル型」の)リストとしてコラムをWebページに表示します。同様の手順で、カテゴリ=「xxx」のページを複数作れます。
ブログ記事から あるカテゴリだけを表示する手順
1)ブログでカテゴリをWebページ分作っておく
今回は「コラム」「活動記録」の2つを作ることにします。
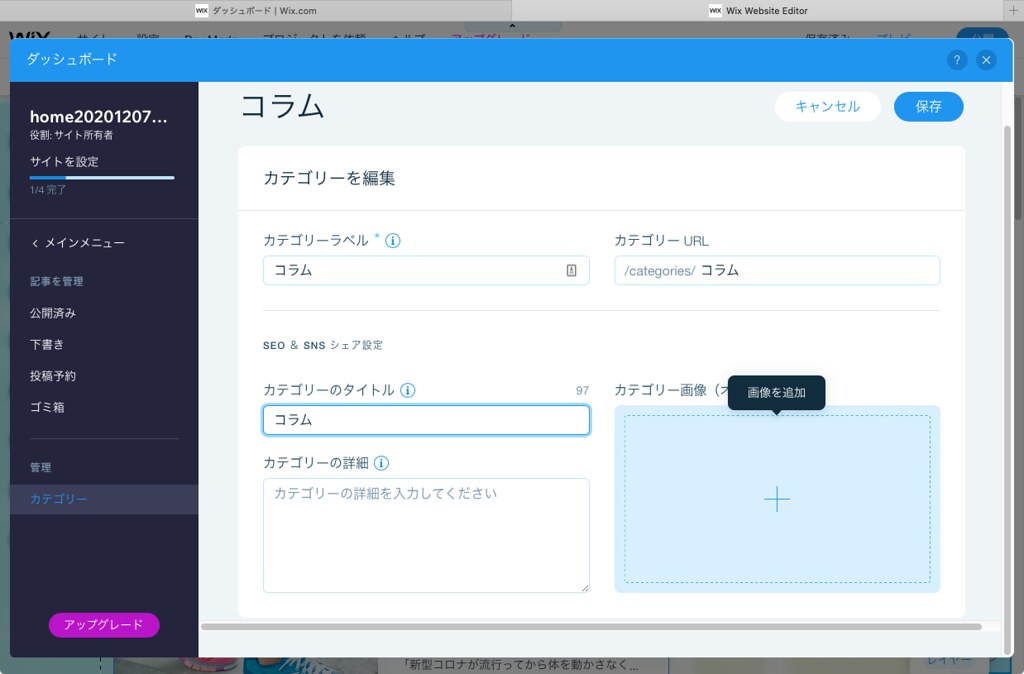
**1

2)「データセット」を作ります
記事を表示するためのWebページを新たに作っておきます。
・左メニューの追加>コンテンツマネージャ>データセット を選びます。
新しい「コレクション」がページに追加されます。これは実際には表示されないアイテムです。



・設定>コレクションを接続>Post を選びます。
「Post」というのはブログの各記事のことです。

★ 今回の手順ではココが一番重要です。
・・フィルターを追加>フィールド に「Categories」を設定 ★


・・Value に「コラム」を設定 ★

・できあがったデータセット

3)リストの部品を追加する
・追加>リスト&グリッド>リピーター

今回はタイル型のリピーターをページに配置します。
4)リピーターにデータセットを接続する
ここで「接続」という概念が出てきます。リピーターに、対象となるデータセットを指定する作業です。
・データに接続>データセットを接続>先ほど作った「コラムDS」を接続

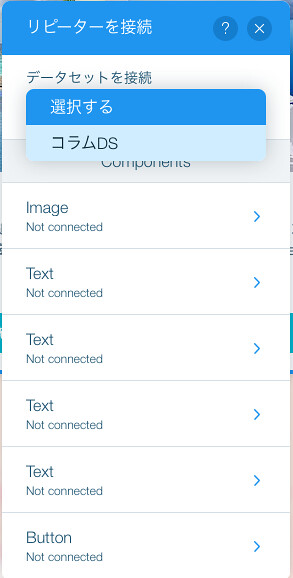
5)リピーターの中の繰り返しパーツにデータを「接続」する
ここで再度「接続」という概念が出てきます。コレクションからUI(ユーザインターフェイス)部品に表示するデータを設定する作業です。各UI部品の「コネクタ」形アイコンを押すと設定画面が表示されます。UI部品によって、それぞれ適したデータ型が設定できるようになっています。
(「接続」設定は、リピーターの先頭のアイテムで設定すれば、すべてのリピーターアイテムに適用されます。)
今回の例)
・画像>データに接続>画像元の接続先>Cover Image(画像)


・タイトル>データに接続>Title(テキスト)
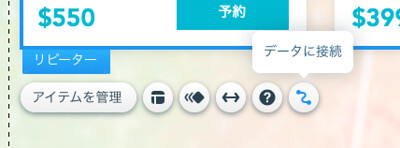

・概要テキスト>データに接続>テキストの接続先>Excerpt(テキスト)
(英語でちょっと分かりにくいですが「Excerpt」は、ブログの編集時に、
設定>記事の設定>詳細タブ>記事の抜粋
に入力したテキストを指します。)

・日付>データに接続>Published Date(日時) => 日付のフォーマットも選べます

・本文ボタン>データに接続>クリック時の動作を選択>Post Page URL
ブログ本文にジャンプするURLを指します。

・「いいね!」の数を表示するテキスト>データに接続>クリック時の動作を選択>Like Count(数値)

・設定後のリピーター部品
(ハートマークは「❤️」の画像を貼っています)

・プレビューすると、こんな風に表示されます = できあがり!

運用方法
ブログ記事編集時に、「カテゴリ」で「コラム」を設定しておくと、この記事は「コラム」ページに表示されます。

おまけ
「コレクション」の中身も表で参照できます => 煩雑なので、次の記事で書きます。
まとめ
疲れた・・・
ここまで読んでくださった方も疲れさまでした。
*1:新規カテゴリを追加するとき、入力欄が勝手にリピートがかかったようになるので、別のエディタからコピペするとうまく入力できます(私の環境だけかな?)。