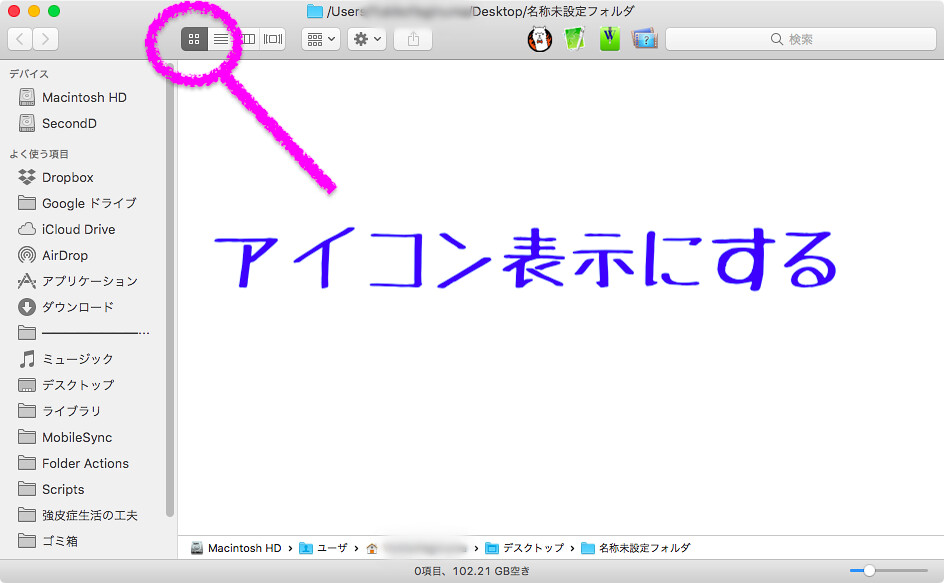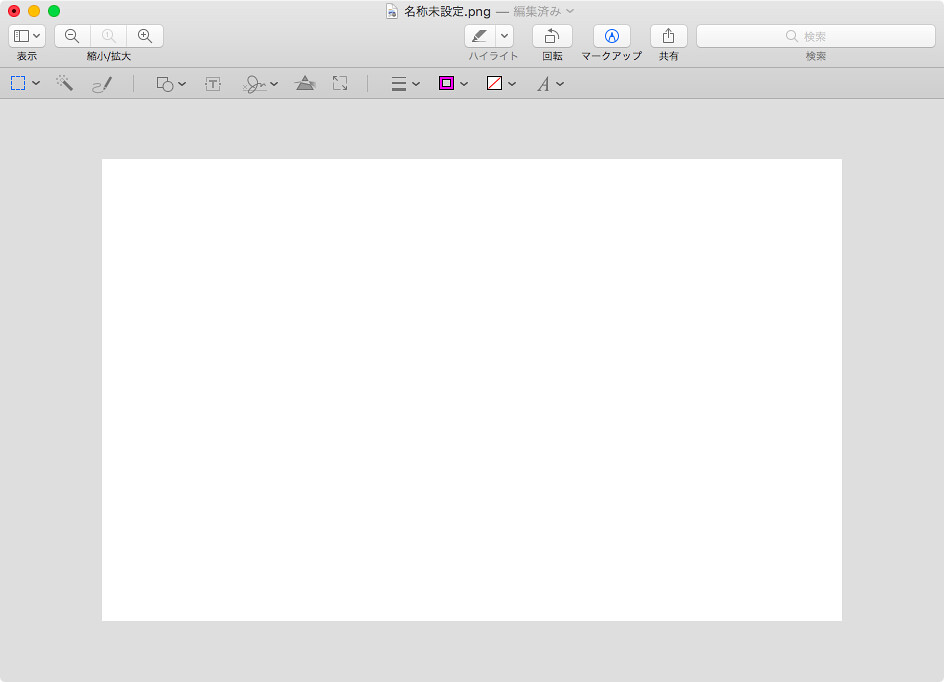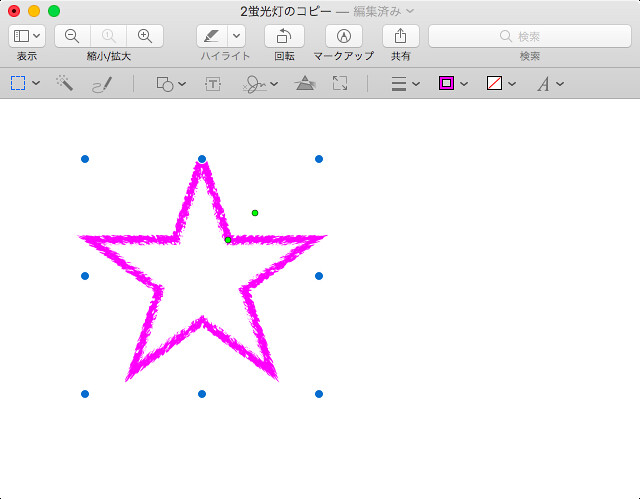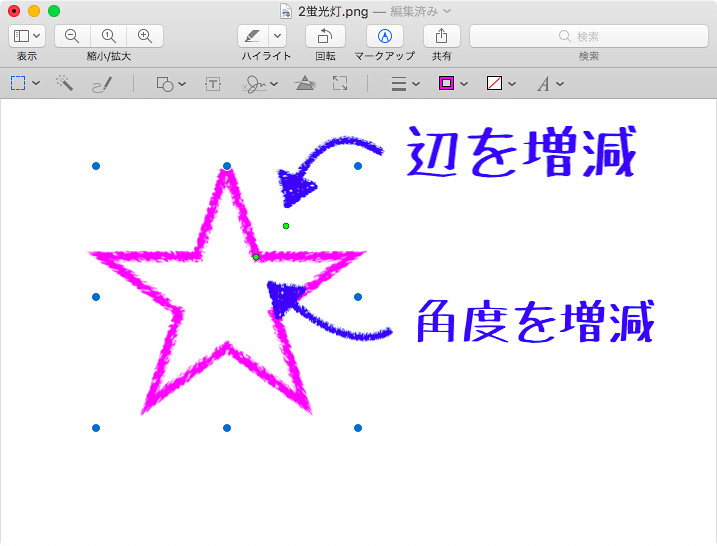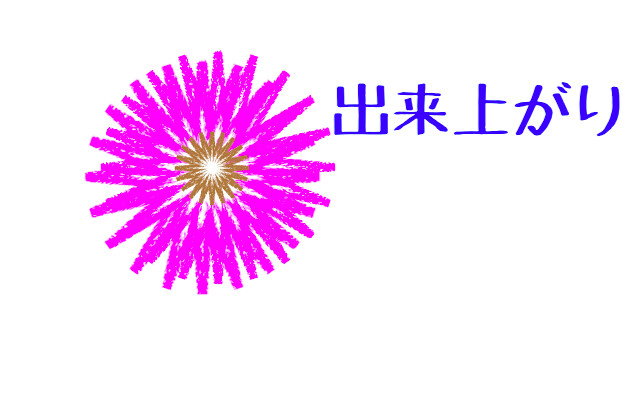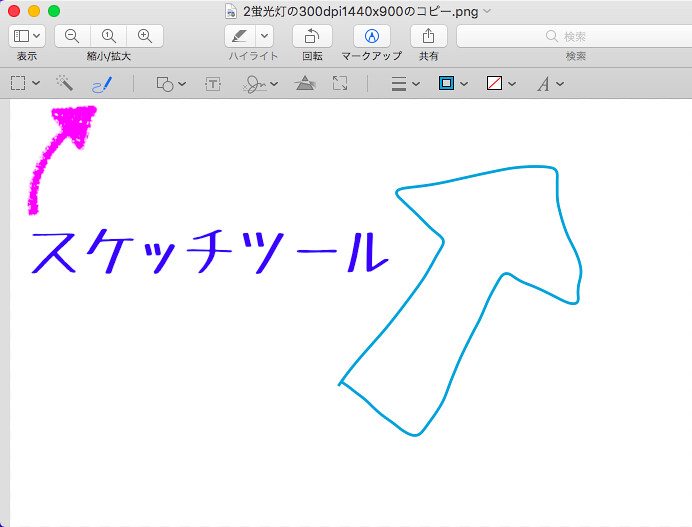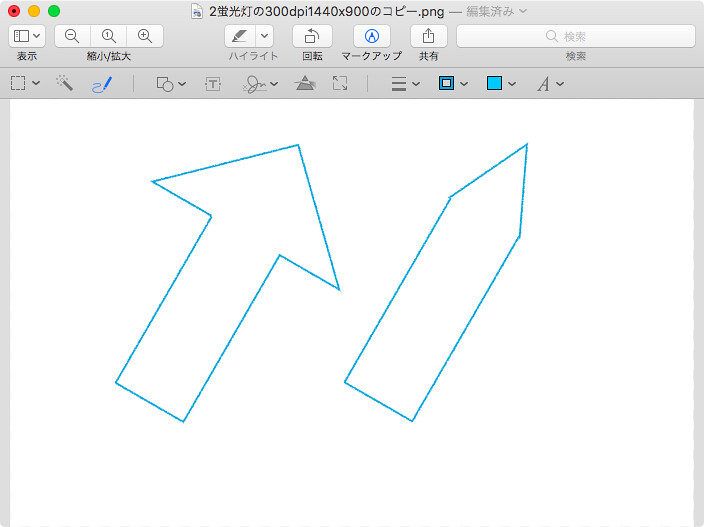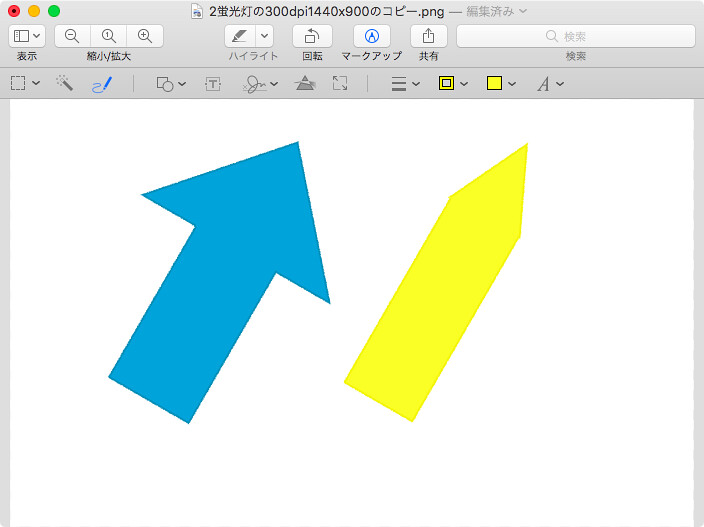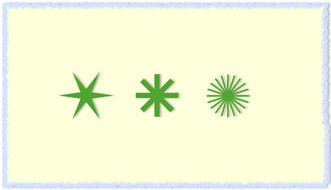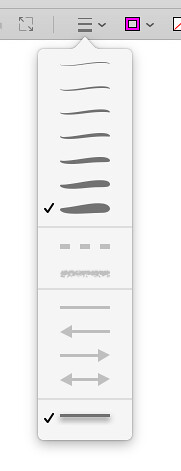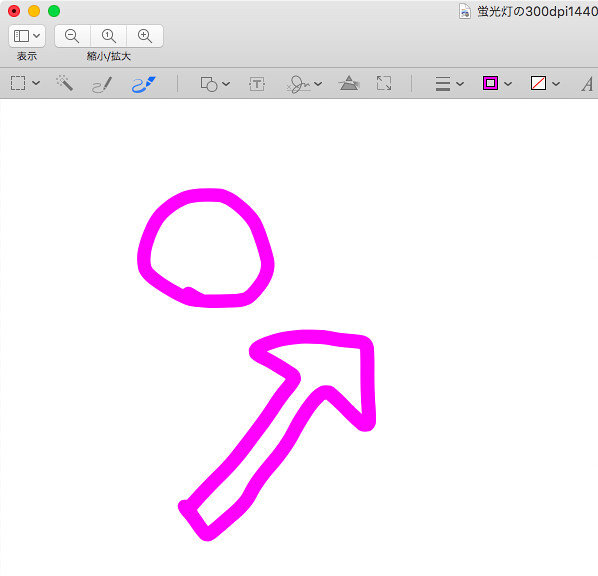OSX付属のアプリを活用したい!(6) プレビュー.app クリップボード & パレットにない図形
この長ったらしいタイトルどうにかならないでしょうか。こういうの得意じゃなくて。
さて目次です。
#1-5 クリップボードから新規作成
「ファイル >> クリップボードから新規作成」で、クリップボードの内容で新しいプレビューウィンドウが開くことは、よく知られています。詳細は、ほかのサイトでご覧ください。何度も参照させていただいて恐縮なのですが、特にこちらのサイト、情報が豊富で楽しいですよ。
Leopard プレビュー.appの底力 - ザリガニが見ていた...。
ここでは、ほかには載っていないであろう面白そうな使い方をご紹介します。
速攻白いキャンバス
前回ご紹介した「でかいキャンバス」。これの姉妹編です。必要なときに、速攻で好きな大きさのキャンバスが作れます。
- 新しくカラのフォルダを作って開き、好きな大きさに広げる
- アイコン表示モードにする
- 真っ白な部分ができるので、選択範囲のキャプチャ「コントロール+コマンド+シフト+4」で白い部分を矩形で選んで撮影
スクリーンキャプチャのショートカットに「コントロール」キーをプラスすると、ファイルではなく、クリップボードに出力されます。 - 「プレビュー.app」にて、「ファイル >> クリップボードから新規作成」
これで白いキャンバスができます。この上に、お好きなイメージを並べて加工できます。
次いきます
#1-6 シェイプツール(パレット)にない図形の描き方
これは
OSX付属のアプリを活用しましょ~ #99 番外編 - ろばの穴・別館 Annex
の回答です。お一人回答くださった奇特な方…ありがとうございました。
このブログ自体、読んでくださっている方はそんなに多くないわけで、ちょっと期待しすぎました。3人ぐらいは…と欲張ったんですが。
さて、自信をもって実用性ゼロを謳う例題
タンポポ(らしきもの)の描き方
PDF に追加された図形を回転させる/変更する - Apple サポート
によれば
図形の辺および角度を変更する:一部の図形(星形、六角形など)では、辺の数および角度を変更できます。図形を選択してから、緑色のハンドルのいずれかをドラッグします。
ということで、
- シェイプツール
 から星を選びます。色をタンポポ色に変えます。今回はわかりやすくピンク色に変えています。
から星を選びます。色をタンポポ色に変えます。今回はわかりやすくピンク色に変えています。
- すると緑色のハンドルが2つ出現します。
「辺の数を変える」ハンドルと「角度を変更する」ハンドルです。これを操作して作っていきます。順番にスナップショットを貼ります。
というわけです。葉っぱはフリーハンドです。
「太い矢印」と「付箋マーカー」形の描き方
これは簡単。スケッチツールで、フリーハンドの太い矢印を描くだけです。あとは緑色のハンドルをいじるだけで、太い矢印と付箋マーカーが描けます。
内側に色をつけたら出来上がり。これは割と使えそうな気がします。
小花模様
これはタンポポで種明かしをしていますので、ご説明するまでもありませんね。
緑のハンドルをいじったり、大きさを変えたり、線の太さを変えたり、の操作でこの3つはすぐにできあがります。
感圧タッチパッドのスケッチツールは?
さて、スケッチツールをいじっていて、ふと疑問が湧き、うちにあったタッチパッドを接続してみました。すると驚いたことがおきました。
感圧タッチパッドを Mac に接続すると、「プレビュー」のパレットがちょっとだけ変わります。
=「スケッチツール」が、「描画ツール」になるのです。ということは、指でトラックパッドを強く押すと、線が太く、濃くなるはずですし、
にもそう書いてあるんですが、変わんないですねぇ。
線のメニューはこんな風に変わっています。
それから描画ツールでは、スケッチツールのように、丸や四角、矢印に変換してはくれません。手描きのままです。
ありゃりゃ。センスが問われます。
今回はご紹介しませんが、「署名を作成」する機能では、感圧タッチパッドがちゃんと活躍します。メリハリのある、それっぽいサインが作れます。
おわりに
今回が一番書くのが大変でした。脳みその劣化が激しいことと…。たぶん機能をご紹介したいあまり、実用性のないお題にしてしまったせいかと反省しております。
今回の例題みたいなお絵かきを注釈で使うことは「ほぼ」ないと思いますが、私が驚いたのは、「プレビュー.app」にはちょっとした図版も作れてしまいそうな自由度があったということです。じつは OSX とともに地道に進化してきた純正ツールなのですね。もっと多くの方が知ってあげて欲しいと思いました。
次回は、「共有」機能のご紹介です。