OSX付属のアプリを活用しましょ~(15)イメージキャプチャ.app 写真取り込みアプリの設定
目次です
最近の写真の取り込み事情
iPhone やデジカメの写真の Mac への取り込み方、皆さんはどうされているのでしょうか。直接 iCloud と同期したりと、だんだんと物理的な方法を使わない時代になってきましたよね。
私は iCloud などクラウドとの自動同期はたぶん今後も行わないと思われます。外界をあまり信用していないからでしょうね。以前 Eye-Fi というのが出始めのころ使ったことはありますが、やっぱり性に合いませんでした。
最近は少量の写真なら AirDrop になりました。でも旅行などに行って大量の写真があるときは、昨日の方法「イメージキャプチャ」で全部一度に取り込んでおいて、あとから Mac 側で整理する、というスタイルです。
速くて確実なら「イメージキャプチャ」
前回ご紹介したイメージキャプチャを使う方法は、とにかく Mac に早く取り込みたい、というときに一番オススメです。USBケーブル(Lightning ケーブル)が1本あれば、2クリックで終了です。
iPhone がロックされている場合は、ロックを解除する必要がありますが、Mac に iPhone(デジカメ) をUSB接続すると、自動的に イメージキャプチャ が起動、左側の「デバイス名」をクリックし、右下の「すべて読み込む」ボタンを押すだけで、 iPhone やデジカメの写真が綺麗に Mac に移動します。
イメージキャプチャで、自動起動の設定ができる
さて、そのためには、あらかじめ以下の設定が必要です。
- iPhone(デジカメ) を接続したら イメージキャプチャ が起動するようにする
- イメージキャプチャ から、写真を保存するフォルダを指定しておく
以下、設定の手順です。
- iPhone やデジカメを Mac にUSB接続します。
- イメージキャプチャ を起動します。
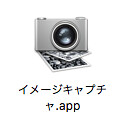
- 左側「デバイス」で設定したい機器( iPhone やデジカメ)を選択します。
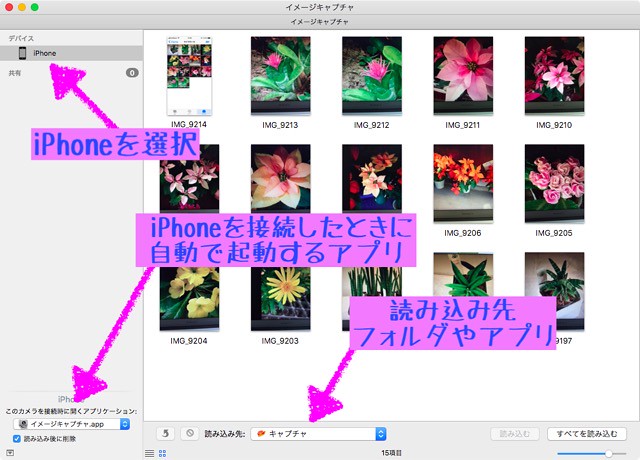
- 左下「このカメラを接続時に開くアプリケーション」のドロップダウンで イメージキャプチャ を選択します。
- 下部中ほどの「読み込み先」で、写真を保存したいフォルダを指定します。
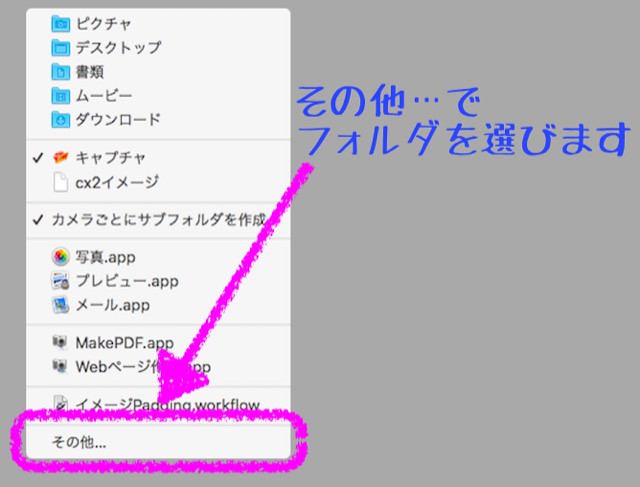
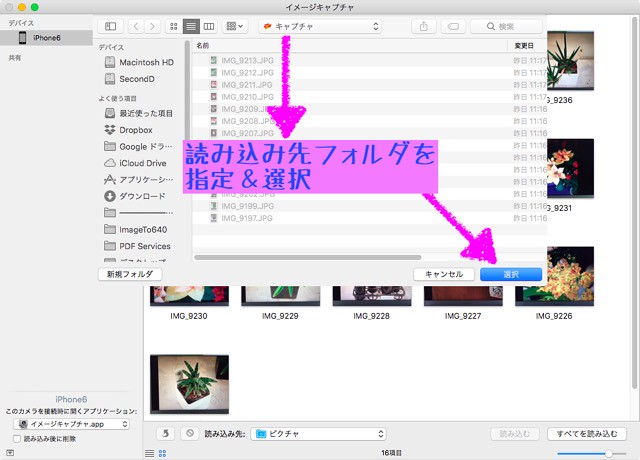
以上です。あとは、次回接続時から自動で イメージキャプチャ が起動します。
自動起動したいアプリが、「プレビュー」や「写真」でも同様の操作です。
実はこの設定、機器ごとに覚えていてくれて(ヘッドホンのボリュームなんかと一緒ですね、こういうとこの気の利き方、ニクいです)、 iPhone と iPad 、デジカメなど2台3台持っていても、それぞれ別の設定ができます。
なぜ「システム環境設定」で設定できないの?
どうしても合点がいかないのが、この設定が「システム環境設定」にないことです。非公式な機能?というわけでもなさそうです。昨日は Apple のサポートサイトに説明がないと書きましたが、英語で書かれたページが日本のサイトからリンクされていました。
最後に
実は、取り込み方法で、もう一つ超スーパーな忍法技があるのですが、今の環境(High Sierra 10.13.1とiOS11.1 )で実証できていないので、またいずれご紹介します。
今回も乱文最後までお読みいただきありがとうございました。精進します。