OSX付属のアプリを活用しましょ~(13) プレビュー.app で透かしが入れられるんです!
目次です
プレビューの「署名」機能
OSX フリークの方なら、プレビュー.app に「署名」機能があることはご存知かと思います。
でも、この「署名」を加工すると「透かし(ウォーターマーク)」になることはご存知でしょうか?
まずは順番に「署名」を作るところからご紹介します(これを説明されているサイトは他にもたくさん見つかります)。
ちなみにApple の説明サイトはこちらです。
PDF フォームに入力する/署名する - Apple サポート
紙に手描きした「署名」を撮影する
「署名」は、トラックパッドで手描きする方法と、紙に書いてフロントカメラで撮影する方法の2つがあります。やはり「紙に書いて撮影」のほうが「らしく」なります。なお「マジックトラックパッド」だと感圧ですから、線の太さの変化で文字に表情が出ます。
以下「紙から撮影」の手順です。
- 署名を紙に書く。いくつも並べて書いても大丈夫です。「透かし」に使う場合は PulaMan のようなサインペンがいいと思います。
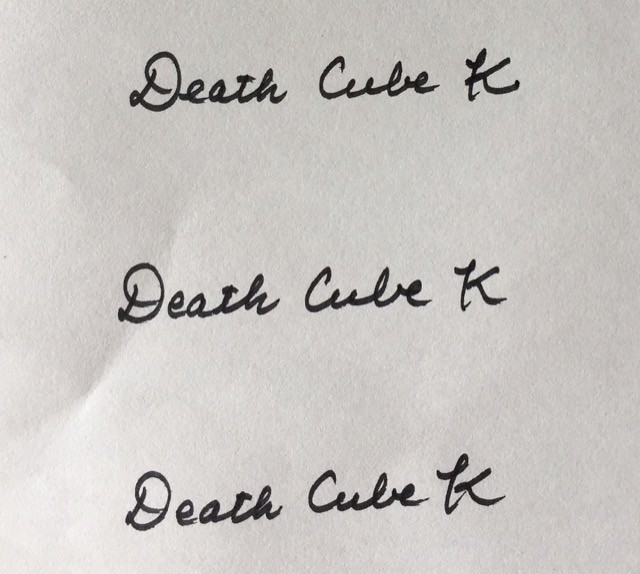
 ボタンで「マークアップツールバー」を表示する
ボタンで「マークアップツールバー」を表示する- 署名ツールを表示し、下の「署名を作成」ボタンを押す
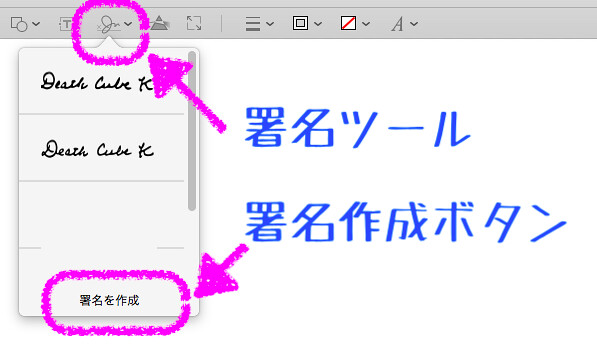
-
「トラックパッド」「カメラ」のタブで、「カメラ」を選ぶ
- 紙に書いたサインをフロントカメラに向けて、紫の線に合うように動かす
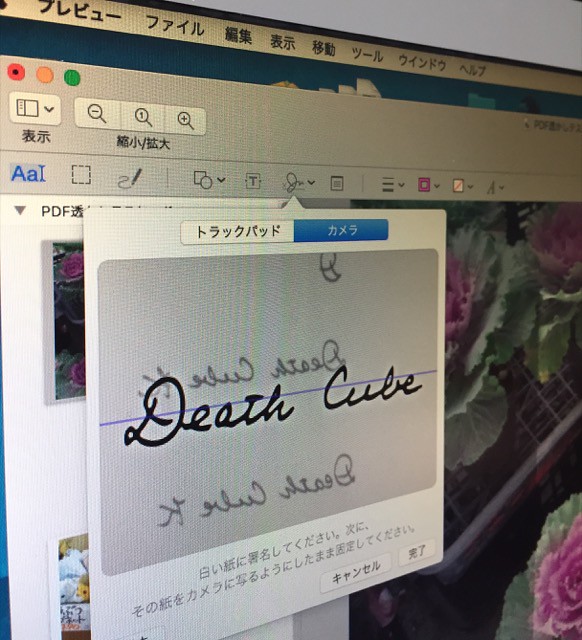
- 読み取ったサインが黒く表示さるので、気に入ったサインが認識されたところで「完了」ボタンを押す
これで「署名」ができました。
この「署名」、背景が最初から透明なので、このまま「透かし」に使えてしまうのです。
「署名」を使ってイメージに「透かし」を入れる
さて、これを書類に貼れば「署名」、イメージに薄く入れれば「透かし」になります。ここからは「透かし」を入れる手順です。
- プレビューでイメージを表示し、
 ボタンでマークアップツールバーを表示
ボタンでマークアップツールバーを表示 - 「署名」ツールを出して、先ほど作った「署名」を選択すると、署名がイメージの上に表示される
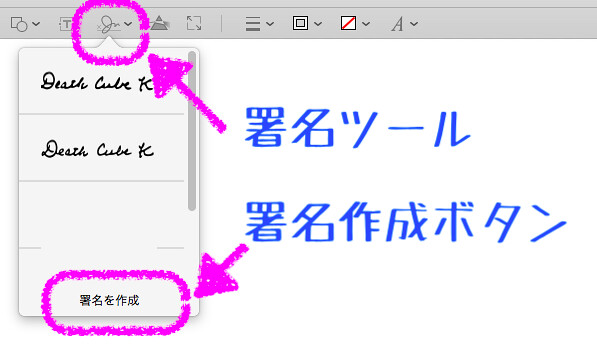
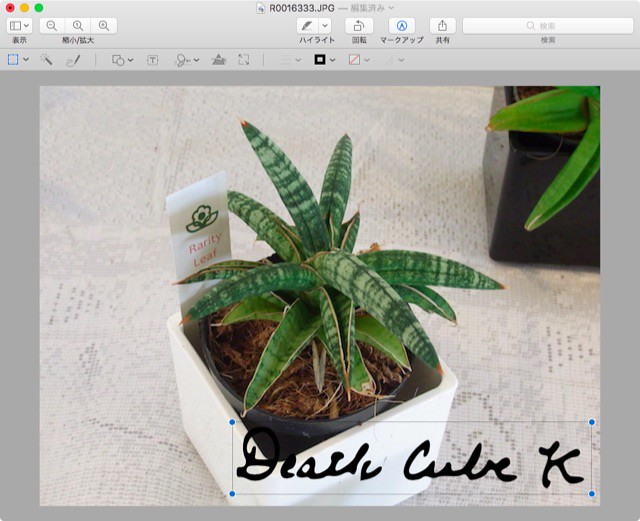
-
「枠のカラー」ツールで、「署名」に色をつける。
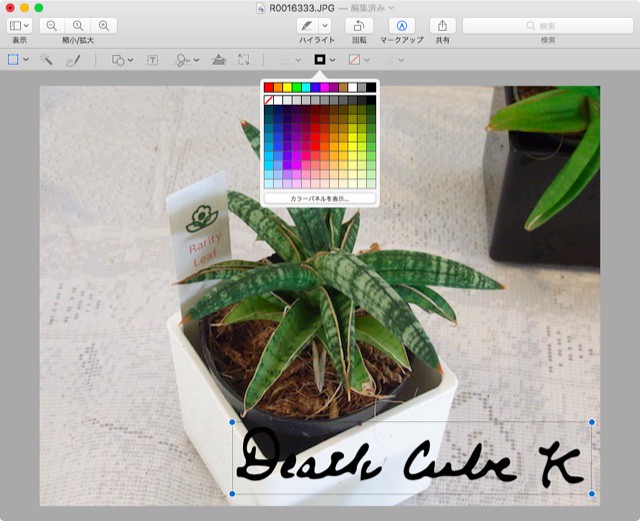
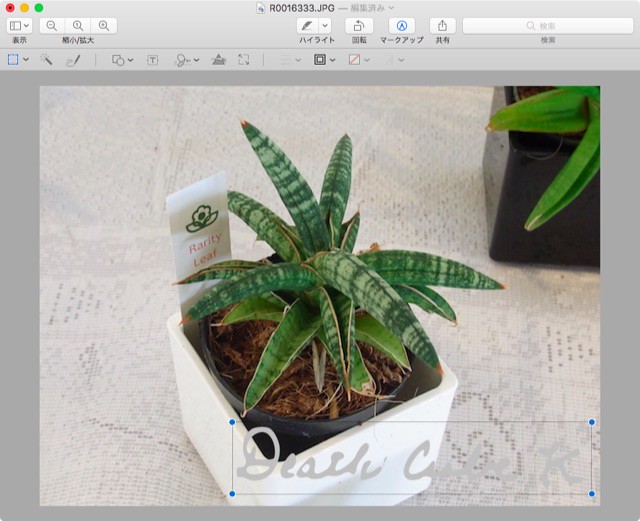
- 「枠のカラー」ツールの下の「カラーパネルを表示…」を選択

- 「不透明度」のスライドを左にずらして「署名」の色を「薄く」する

- 必要なら、署名の四隅のハンドルで大きさを変えたり、位置を変えたり、トラックパッドの2本指で回転させたりします。
- 出来上がり
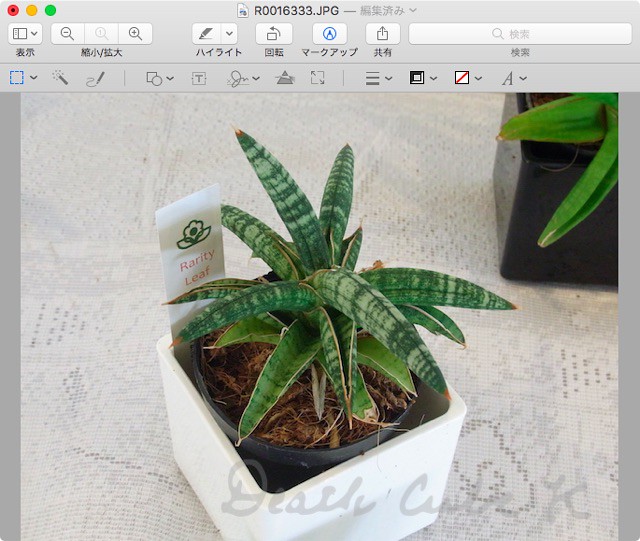
写真全体が暗い色の場合、3)の手順で、背景の中で一番明るい色に近い色を選ぶと、目立ちすぎず、上品な感じになります。
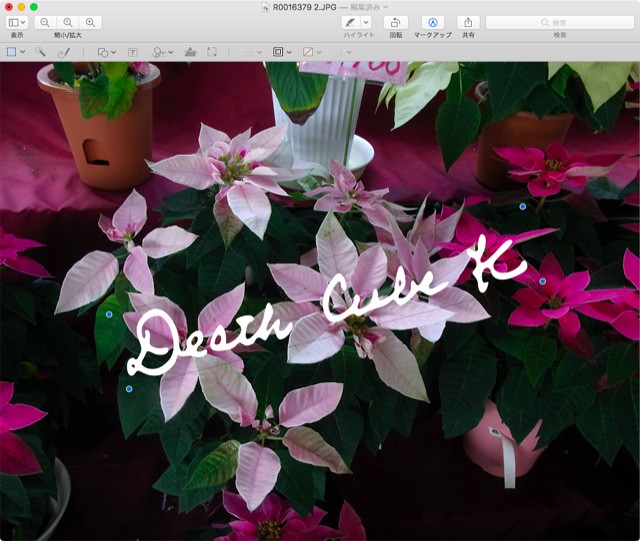
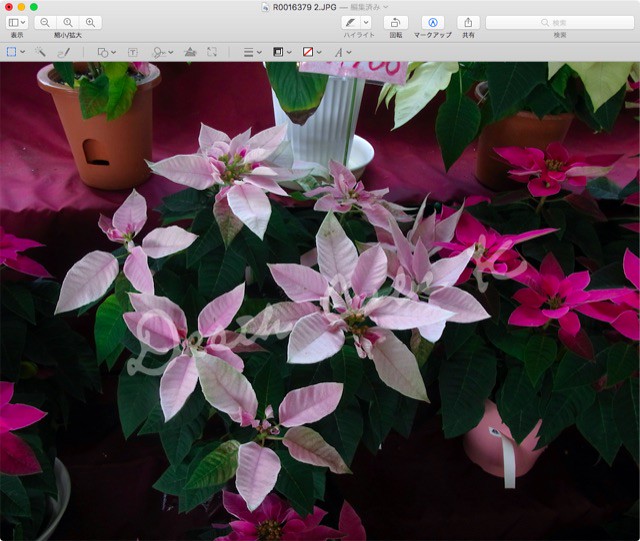
終わりに
ほかで説明されているところが見つからなかったので、ご紹介してみました。
…常識なのかなぁ?
今回も最後まで読んでくださってありがとうございました。