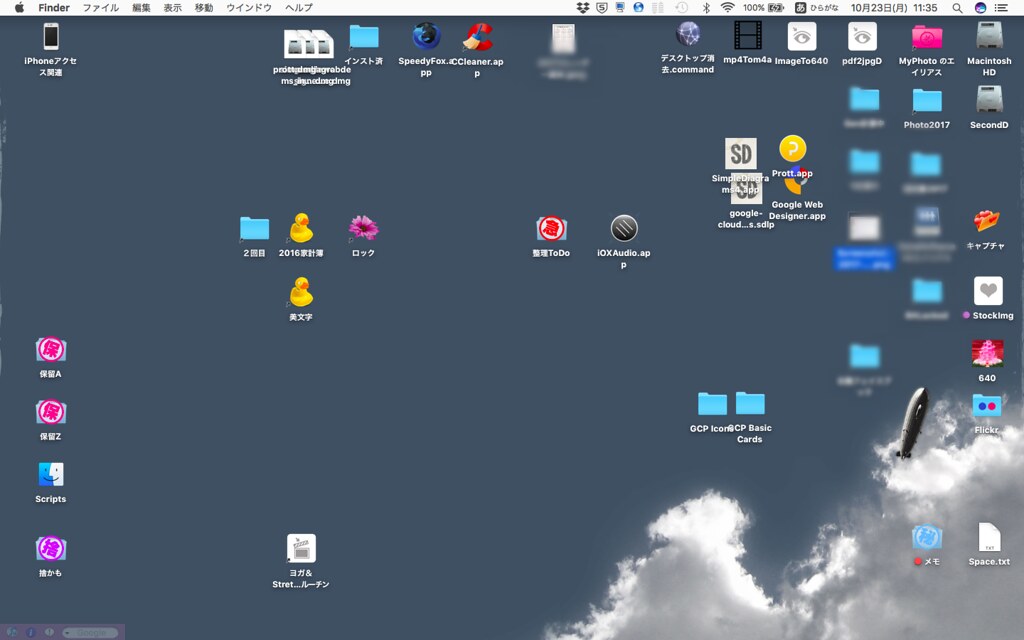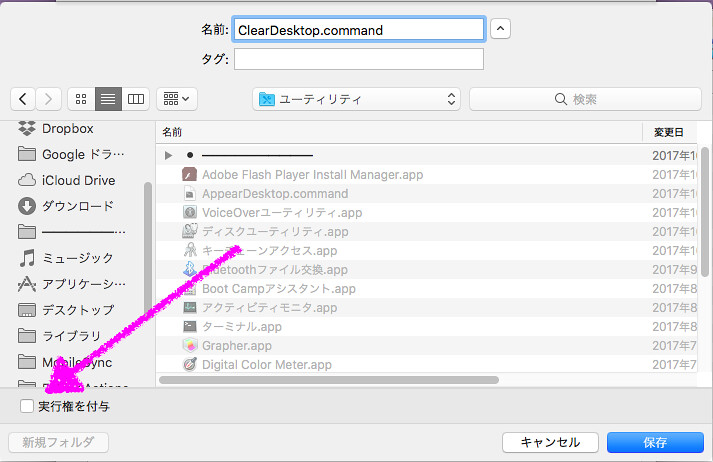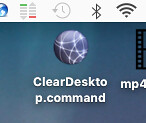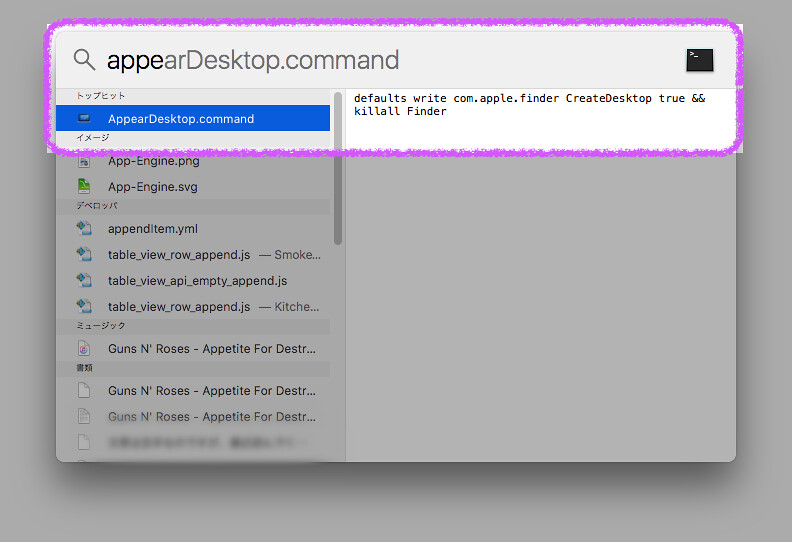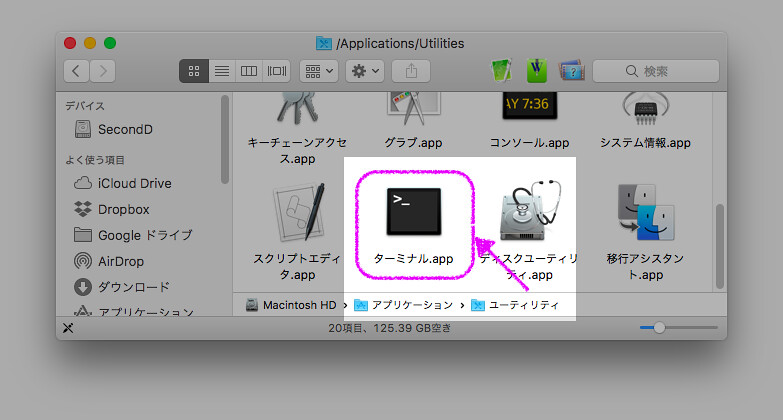Macでデスクトップのアイコンを消す方法です
相変わらず下手な文章を読んでくださりありがとうございます。最近読んでくださる方が増えて、とても励みになっています。
きょうは番外編です。
デスクトップが散らかっている
最近、これを書くために、デスクトップのスナップショットを撮ることが増えました。
ところが私のデスクトップはひどい散らかり用なのです。明日やろうと思ったものをフォルダに入れて、それが「いつか」になり、「いつか」がどんどん増えて……今見たら48個も貯まっていました。
それぞれのフォルダの中にもさらにフォルダがつまっています。たぶん死ぬまでに全部実行して消すことは不可能なんじゃないかと思います。
デスクトップ上のアイコンをさっと消すには
これも FAQ のようですが、よく使われるのはこの2つです。
- HiddenMe というアプリを使う
- ターミナル.app で defaultsコマンドを使う
1つ目の使い方はぐぐると丁寧に説明されたサイトがたくさんありますので割愛します。アプリはこちらです。
2つ目の方法を次にご紹介します。
ダブルクリックで実行できるコマンドファイルを作る
テキストファイルにコマンドを書いて「.command」という拡張子をつけて保存、実行権を与えてあげるだけで、実行ファイルができます。
11/4 追記、大きな変更です。CotEditor というエディタを使うことで、ターミナルで煩雑なコマンドを打たなくても、コマンドファイルができることがわかりました。
CotEditor というフリーのエディタがあります。よく使うフォーマットに対応しながら TextWrangler ほどてんこ盛りではなく、気軽に使えるエディタで、インストールしておくと便利だと思います。
コマンドをこのエディタで書き、保存のダイアログで左下に「実行権を付与」というチェックボックスがありますので、チェックを入れて保存します。
これだけで、ターミナル.app からコマンドを打たなくても、Wクリックで起動するファイルが出来上がります。テキストエディタの次によく使っていたエディタにそんな機能があったことを昨日知りました。とてもオススメです。
これをデクストップに置いておけば、ダブルクリックでさっとアイコンを非表示にできます。
目立つようにアイコンを変えてあります。
実際には CotEditor などのテキストエディタで、新しいファイルを開き
defaults write com.apple.finder CreateDesktop false && killall Finder
と書きます。それをたとえば「ClearDesktop.command」という名前でデスクトップに保存します。
「実行権を付与」のチェックを忘れずに。
元に戻すコマンドファイル
次に、アイコンが散らかった元の状態に戻すコマンドファイルを作ります。
同様に
defaults write com.apple.finder CreateDesktop true && killall Finder
とテキストファイルに書いて、たとえば「AppearDesktop.command」という名前で保存。先ほどと同様に実行権を与えます。
たとえば「アプリケーション/ユーティリティ」フォルダなどに入れておいておきます。
「コントロールキー+スペースキー」でスポットライトを起動して「appe」などと打てば、このコマンドファイルがヒットしますので、そのままリターンで起動。そうすればデスクトップにアイコンを置いておかなくてもコマンドを実行できます。
スポットライトで「appe」と打ったところ
きょうも最後まで読んでくださって、ありがとうございます。
おまけ(修正前に書いたものです)
ターミナルからコマンドファイルに実行権を与えて、Wクリックで起動するファイルにする方法です。
コマンドを書いたテキストファイルができたら、ターミナル.app を開いて
chmod u+x コマンドファイル名
で実行権を与えてあげれば、ダブルクリックでコマンドを実行できるファイルができあがります。
ターミナル.app は「アプリケーション/ユーティリティ」にあります
実際に打つコマンド(赤で示しています)はこんな感じです。*1 *2
$ cd Desktop # ホームディレクトリからデスクトップへ移動
$
$ ls ClearDesktop.command # ファイルを確認
ClearDesktop.command
$
$ chmod u+x !$ # コマンドファイルに実行権を与える(u:自分 x:実行権)
chmod u+x ClearDesktop.command
$
$ ls -l !$ # 確認します
ls -l ClearDesktop.command
-rwxr--r--@ 1 atashi staff 69 10 23 10:42 ClearDesktop.command
最後、青の「x」が「実行権あり」という意味です。ファイルのアイコンを見ると「TXT」から「SHELL」と表示が変わっているのがわかります。